안녕하세요. 세상 모든 정보가 있는 곳 정보바다입니다. 갤럭시 S10 5G 전체화면 캡처 스크린샷 찍는 방법을 알아보도록 하겠습니다. 일반적인 스크린샷이 아닌 화면 전체를 스크린샷 찍는 방법입니다. 보통 휴대폰 스크린샷을 찍으면 그 화면에 보이는 부분만 스크린샷이 찍히게 됩니다. 하지만 이번에 안드로이드 업데이가 되면서 새롭게 생긴 기능 중 하나입니다.

이게 굳이 필요 할까 하기도 하지만 본인이 정보를 수집하기 위해 검색을 합니다. 본인이 원하는 정보를 찾았습니다. 그런데 내용이 상당히 많습니다. 이미지를 저장하기 위해 스크린샷을 찍습니다. 분량이 많다 보니 한번 찍고 화면을 내려서 또 찍고를 반복합니다. 그러다 보면 캡처한 양이 많이 지고 관리하기도 힘듭니다. 이럴 때 화면 전체 스크린샷을 이용해서 캡처를 해주시면 한 장으로 해결이 되기 때문에 아주 유용합니다. 그럼 바로 방법 알아보도록 하겠습니다.

먼저 설정을 해주셔야합니다. 본인 휴대폰의 설정으로 들어 가주시면 되겠습니다. 빠른 메뉴창에서 톱니바퀴를 누르셔도 되고 앱 화면에서 설정을 들어가 주셔도 됩니다.


그럼 여러가지 메뉴들이 나오게 됩니다. 여기서 유용한 기능이라는 메뉴가 있습니다. 유용한 기능 메뉴로 들어 가주시면 됩니다.


거기에서 화면 캡처 메뉴가 있고, 화면 캡처 툴바 메뉴가 있는데 체크 눌러 주시면 되겠습니다. 이렇게 화면 캡처 툴바가 사용 중이라고 나오게 되었다면 이제 본인이 캡처하고 싶은 화면으로 이동을 합니다.

본인이 원하는 화면을 캡쳐하기를 눌러 줍니다. 화면 캡처는 여러 가지 방법이 있지만 전원 버튼과 음량 하 버튼을 동시에 눌러 주시면 쉽게 스크린샷을 찍을 수 있습니다. 화면 캡처 툴바가 설정되어 있지 않다면 위 사진처럼 아래 툴바가 나오지 않습니다. 하지만 화면 캡처 툴바를 설정해야 전체 스크린샷이 가능합니다.
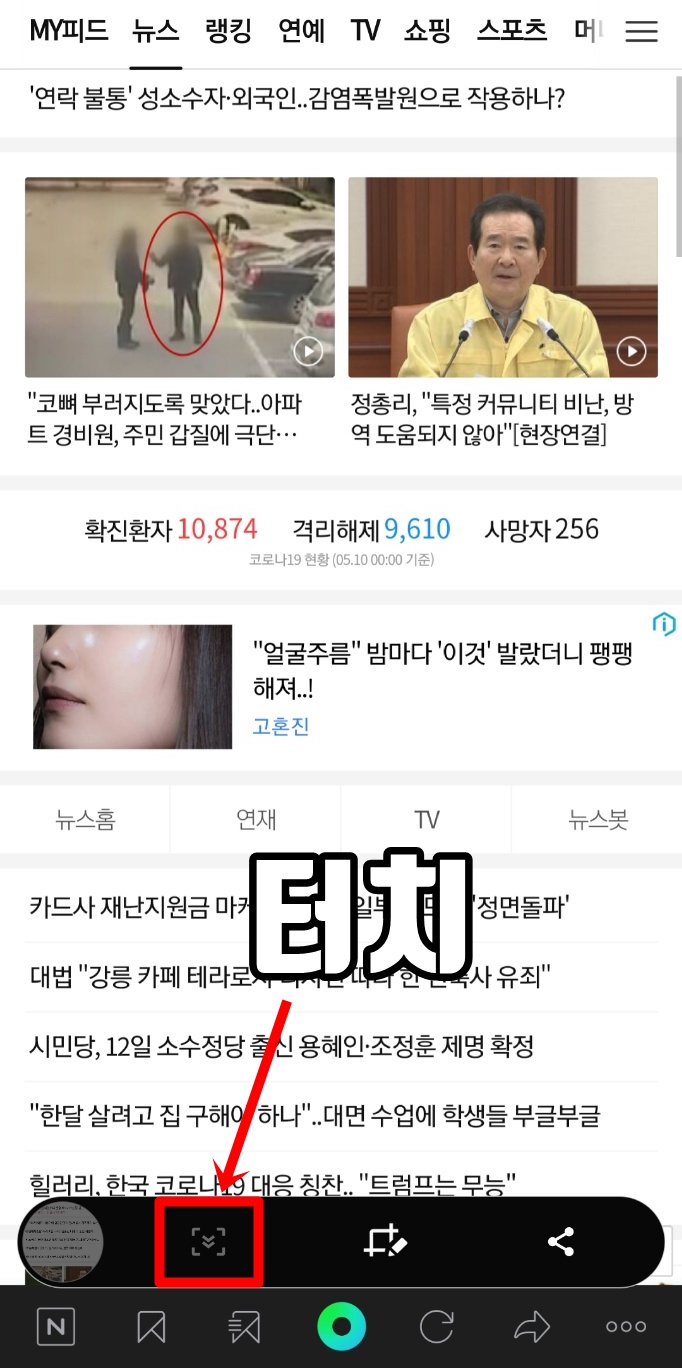
화면 캡처를 하면 화면 아래 툴바가 나오게 되고 위 사진의 아래쪽 툴바에 보면 첫 번째 메뉴가 있습니다. 그게 바로 전체 화면을 캡처할 수 있는 버튼입니다.

버튼을 한번만 누르면 화면이 자동으로 아래도 이동을 하면서 다음 화면이 자동으로 캡처가 됩니다. 위 사진을 보시면 아시겠지만 스크린샷 찍힌 화면을 좌측에 보여줍니다. 그럼 스크린샷 화면이 길어진 게 보일 겁니다.

여기서 전체 스크린샷 버튼을 꾹 누르고 있으면 그 화면의 전체가 스크린샷이 찍히게 됩니다. 사실 이 기능은 잘 모르시는 분들이 많이 계실 듯합니다. 왜냐하면 캡처 툴바가 나오면 의외로 불편하다고 느끼는 분들이 계서 설정을 잘해놓지 않기 때문입니다. 하지만 전체 화면 스크린샷을 찍기 위해서는 툴바 설정을 필수이고 사용하기 아주 유용합니다.

전체 화면 캡처가 마무리가 되면 본인의 휴대폰 갤러리에 들어가서 확인을 해보시면 되겠습니다. 그럼 전체 화면 캡처 모습을 보실 수가 있습니다. 저 정도의 화면을 캡처하려면 못해도 5장 이상의 캡처가 필요한데 한 장으로 모두 관리가 되니 상당히 편하고 유용하게 사용하실 수가 있습니다. 필요하신 분들이라면 꼭 사용해보시기 바라겠습니다. 오늘은 갤럭시 S10 5G 전체 화면 스크린샷 찍는 방법에 대해 알아보았습니다. 도움이 되셨으면 좋겠습니다. 다음에 더 유익하고 알찬 정보로 찾아오도록 하겠습니다. 감사합니다.
2020/05/14 - [세상모든정보] - 갤럭시 S10 5G 문자 되돌리기 기능 핵꿀팁
2020/05/02 - [세상모든정보] - 갤럭시S10 5G 기능 빅스비 루틴 사용하기 이건 무조건 해야 해



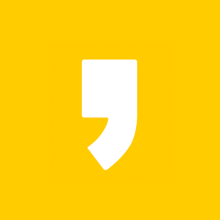




최근댓글